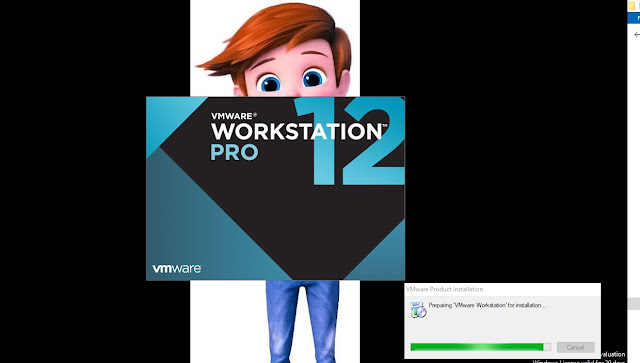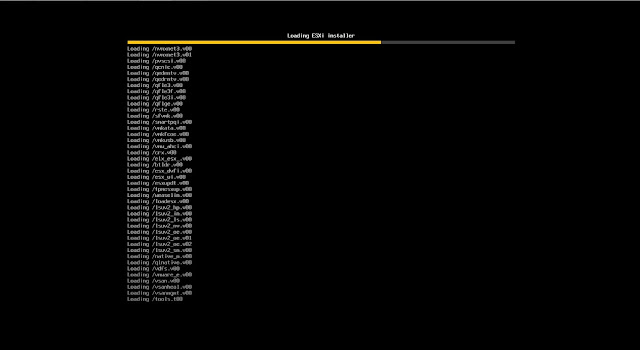Create a Virtual Machine in WorkStation
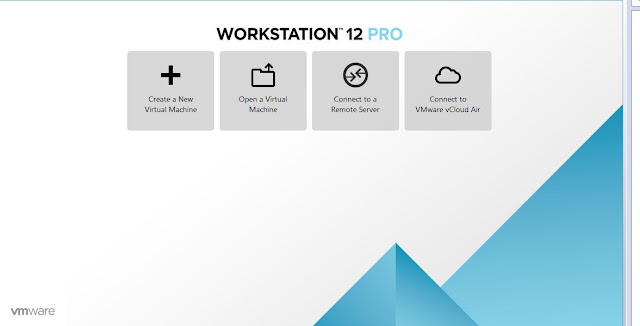
Create a New Virtual machine Select Typical we will select operating system later Select your Operating system based on your requirement eg Linux Provide your Virtual machine name and Destination location which location VM need to deploy Specify your Harddisk Size of your OS Ready to create a virtual Machine. Go Edit setting we can increase CPU, Memory Need to select ISO image on your local drive Linux Installation REDHAT 8.0